How to Recover Deleted Files From OneDrive: 5 Working Ways
When you can’t locate a file you erased from OneDrive in the cloud’s Bin, you pose questions like, “Where does a file deleted from OneDrive end up,” It may also be that you don’t know how to recover deleted files from OneDrive when you can’t find them in cloud’s Bin. There are more similar questions to these that many users keep placing on various internet forums.
However, most of them are not satisfied with answers as everyone keeps suggesting different solutions without actually understanding situation. But in this post, we will answer your queries regarding where OneDrive files go when you remove them and how to restore them based on your situation. We’ll also drop in some measures to prevent losing your OneDrive files.
Part 1: Where Does a File Deleted From OneDrive End Up?
Let us answer your first query, “Where does a file deleted from OneDrive end up,” in simpler words. It shifts to OneDrive’s Recycle Bin. The erased file is then, retained in Recycle Bin for 30 days (up to ninety-three days for business accounts) before it’s permanently removed. During this retention period, you can access OneDrive’s Recycle Bin over internet to restore files that were removed. After that, you can’t undelete OneDrive files.
However, if you’re using OneDrive desktop application and remove a file synced with OneDrive on your computer, it will shift to your local Recycle Bin or Trash. If you haven’t bypassed Recycle Bin while removing files you still have a shot at OneDrive deleted files recovery. Otherwise, you’ll need either a backup or specialized data retrieval software to restore them.
Part 2: How to Recover Deleted Files From OneDrive?
Here’s how to recover deleted files from OneDrive with 5 options based on whether your files are in Recycle Bin, permanently erased, or you have a backup:
Option A: Check OneDrive’s Recycle Bin
As we mentioned earlier, when you delete OneDrive files you simply shift them to the cloud’s Bin. Thus, using OneDrive’s web or desktop version, you can recover deleted OneDrive files from Bin or Trash from your computer, or Recycle Bin from the cloud. But do this within 30 days (93 days if you’re using a business account) of removing them:
Web Version:
Step 1: Head to “https://onedrive.live.com/” on web. Then, input your OneDrive account. Log in.
Step 2: Tap “Recycle Bin” on left. Tickmark files you want to restore. Hit “Restore” from top bar.
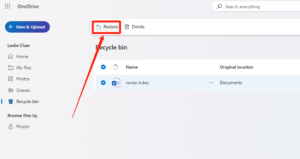
Desktop Version:
Step 1: Open “Recycle Bin” (Windows) or Trash (Mac). Then, pick OneDrive files or folders you want to restore.
Step 2: Right-click. Then, tap “Restore” (Windows) or “Put Back” (Mac). The files will return to their original OneDrive folder.
Option B: Undelete OneDrive Files From Secondary Bin
If you’ve permanently erased files from OneDrive Recycle Bin, they shift to “Second-Stage Recycle Bin” (or Admin Recycle Bin) after 30 days. However, this feature is only available for OneDrive for Business users and only administrators can recover deleted OneDrive files from there. Here’s how to use “Second-Stage Recycle Bin” for OneDrive deleted files recovery:
Step 1: Open OneDrive Recycle Bin in web version. Then, locate “Second-stage recycle bin” link at bottom.
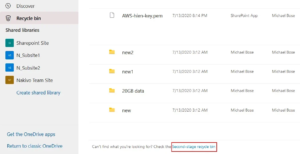
Step 2: Pick files to recover. Then, right-click them. Hit “Restore” button up top.

Option C: Use Data Recovery Software
When you can’t find your OneDrive files in Recycle Bin anymore and you do not have a backup either, only a data recovery tool will save you. Since you remove files from OneDrive online, they’re also erased from your local drive as they are synchronized with it.
Thus, in such a case consider using 4DDiG Data Recovery, which is a specialized software to assist you with OneDrive deleted files recovery. It can retrieve lost, corrupted, erased, formatted, etc, files from local drives as long as they’re not overwritten. Check out following advantages you can get with this tool:
- Can retrieve files for free up to 2GB including audio, videos, images, documents, and much more.
- Can pause or stop scanning to examine recovered files for free.
- It boasts a superficial and deep scanning mode.
- It offers Windows users a free trial.
- Inpressive success rate and userful-friendly interface.
Here’s how to recover permanently deleted files from OneDrive with this tool:Step 1: Execute this tool on your computer. Then, choose your local disk, and pick file types to scan. Hit “Scan.”
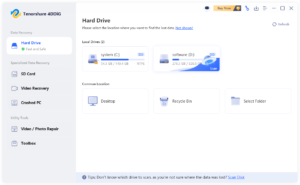
Step 2: The tool will start looking for erased OneDrive files. Once it recovers them, you can preview them.
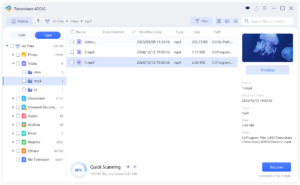
Step 3: Afterward, hit “Recover” to export them to your computer or OneDrive.
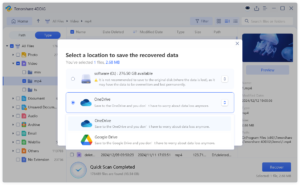
Option D: Restore OneDrive to a Previous Time
You can also undelete OneDrive files by restoring your entire drive to a previous time when those files stil existed. However, this method is only available for Microsoft 365 subscribers. Here’s how to recover permanently deleted files from OneDrive by restoring them to a previous time:
Step 1: Head to “https://onedrive.live.com/” on web. Then, input your OneDrive account. Log in.
Step 2: Head to “Settings.” Then, choose “Options.” Next, tap “Restore your OneDrive.”
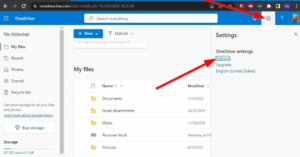
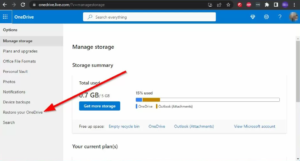
Step 3: Pick a date from dropdown (e.g., Yesterday). You can also choose a “Custom date and time.”
Step 4: For custom dates, select earliest activity to undo. All later activities are selected automatically.
Step 5: Review all selected activities at top of feed. Then, click “Restore.” This will return your OneDrive to its previous state before you removed files.

Option E: Recover OneDrive Files From Local Backup
Another way to undelete OneDrive files that are permanently erased is through a local backup which is created when you use desktop version. OneDrive can create a folder on your device to store files locally as a backup. When you upload files to OneDrive they are synced to both the cloud and this local folder. Here’s how to recover permanently deleted files from OneDrive from local backup:
Step 1: Right-click “OneDrive” icon on your desktop’s system tray. Then, head to “Settings.”
Step 2: Choose “Account.” Then, tap “Choose folders.” Find “OneDrive folder.”
Step 3: Copy folder path and paste it into “File Explorer” search bar. Look for files you need.
Part 3: How to Prevent OneDrive Files From Being Lost?
Although OneDrive retains your files for 30 or 93 days based on your plan, you might not be able to recover them after this period. Thus, you must have some preventative measures in place to prevent your OneDrive files from being lost permanently. Here’s what you can do:
- Back-Up OneDrive – Back up your OneDrive files to an external device for an additional security layer. You can backup daily or weekly based on how often your OneDrive data changes, especially if it’s used heavily.
- Increase Backup Security – Don’t store backups on OneDrive and encrypt them to protect data from unauthorized access. Also, switch on ransomware protection for backups to keep them safe from attacks.
- Follow 3-2-1 Rule – Keep three copies of your important data and store them on two different media. Put one copy offsite, such as in cloud or an offsite NAS.
- Configure Retention Settings – Customize retention policies to recover deleted OneDrive files. Microsoft’s default retention is up to 93 days for OneDrive’s Business account. For more flexibility, consider third-party backup solutions.
- Use Granular Recovery – Choose a backup solution with granular recovery that allows you to restore specific files without full backup recovery, improving recovery speed and helping with legal compliance.
- Enable OneDrive Versioning – Versioning lets you restore previous file versions if needed. Be aware that each version uses storage space, so make certain you have enough available.
Conclusion
When you remove files from OneDrive and wish to get them back later on, you might wonder, “Where does a file deleted from OneDrive end up?” You can find the file in either OneDrive Recycle Bin or your computer’s Bin. If not, Business users might be able to get them back from “Second-Stage Recycle Bin” with admin help.
Otherwise, there are only a couple of ways to learn how to recover deleted files from OneDrive. If files are gone from both Recycle Bins and you don’t have a local backup either, specialized software like 4DDiG Data Recovery can help. It can reclaim deleted OneDrive files from your synced local drive. high success. Moreover, you can pick whatever file type you wish to recover.
